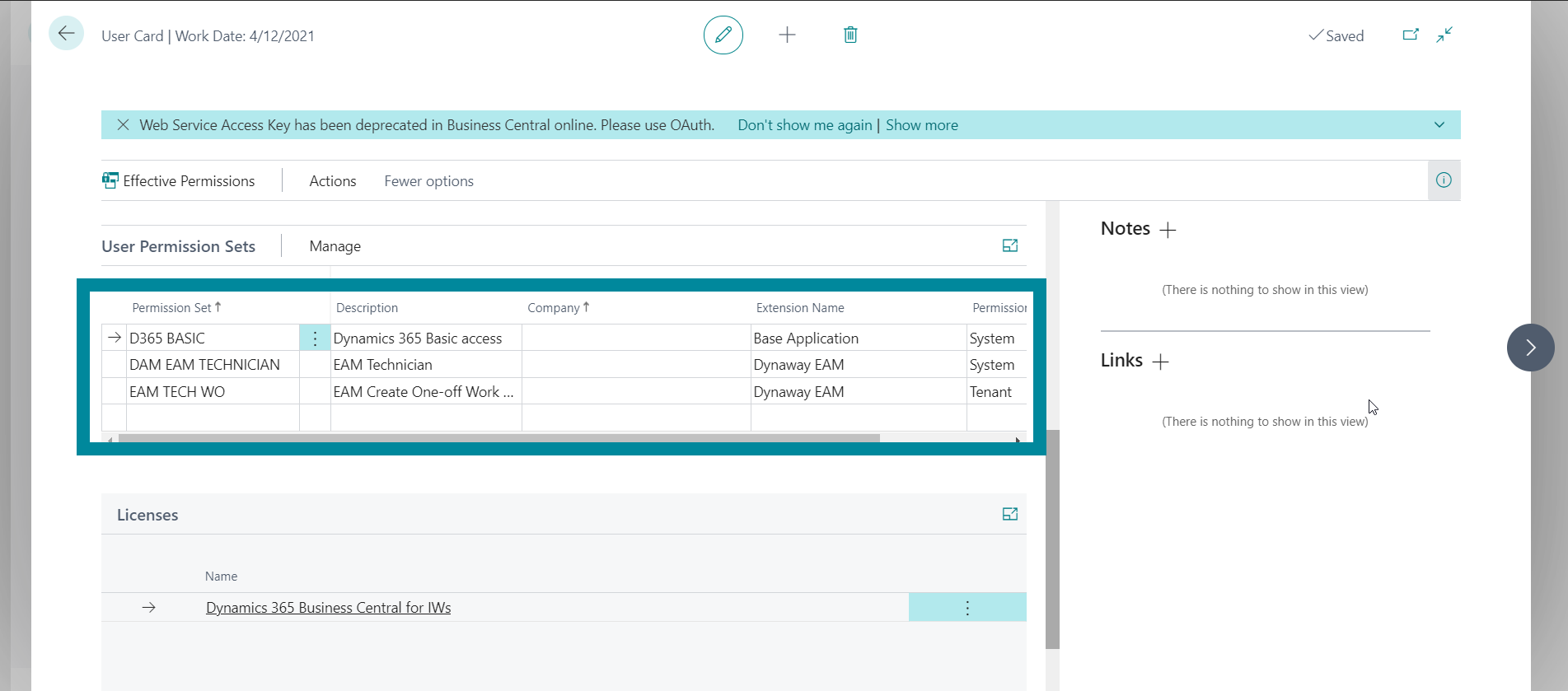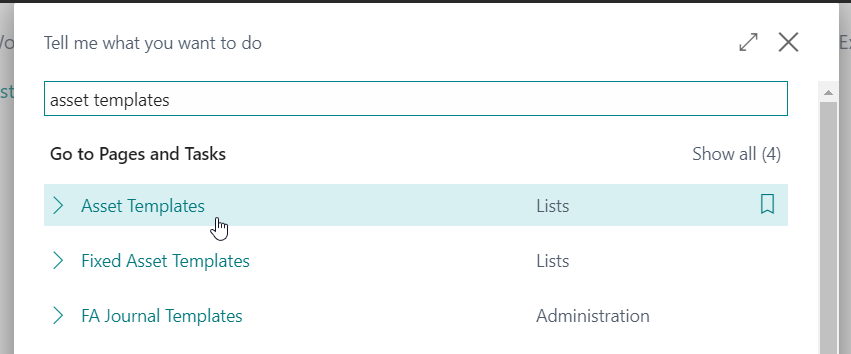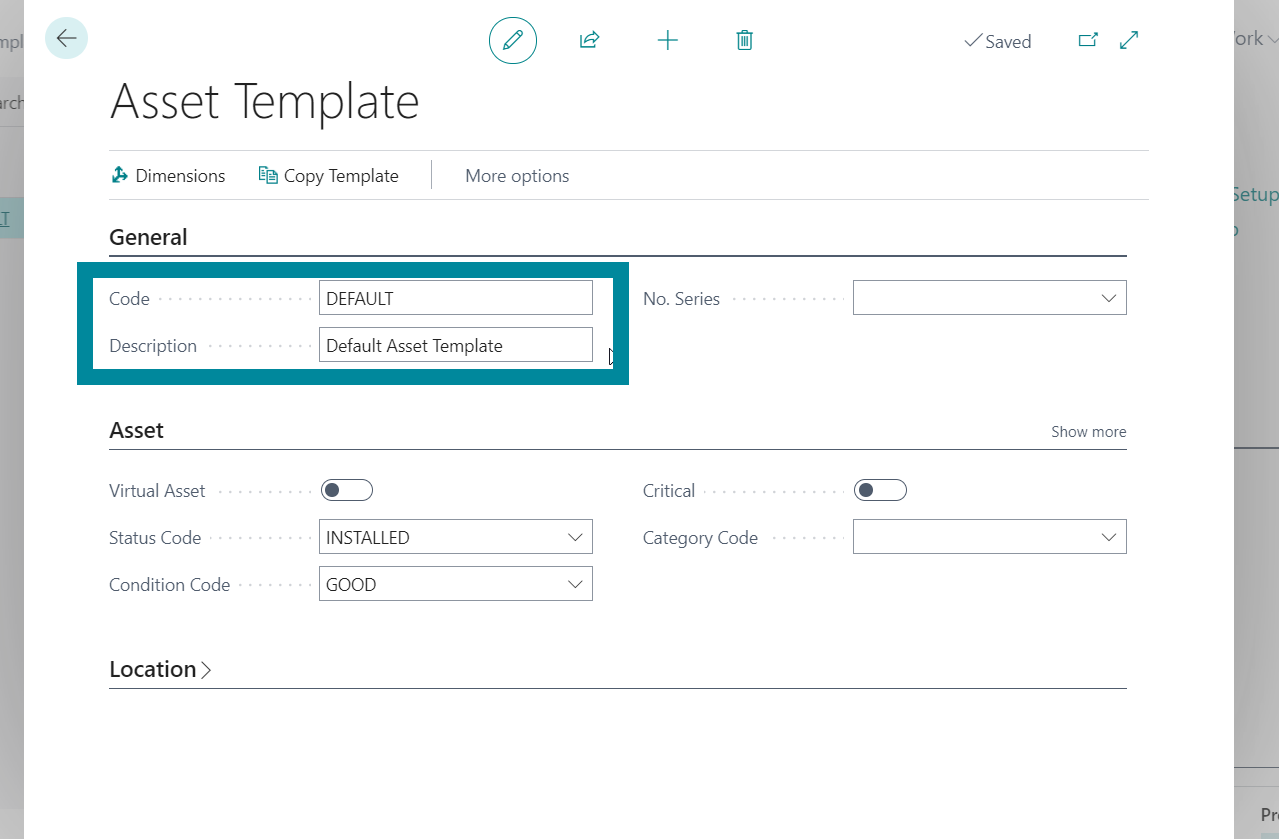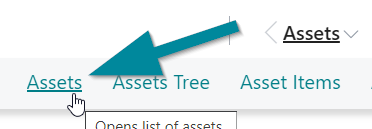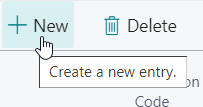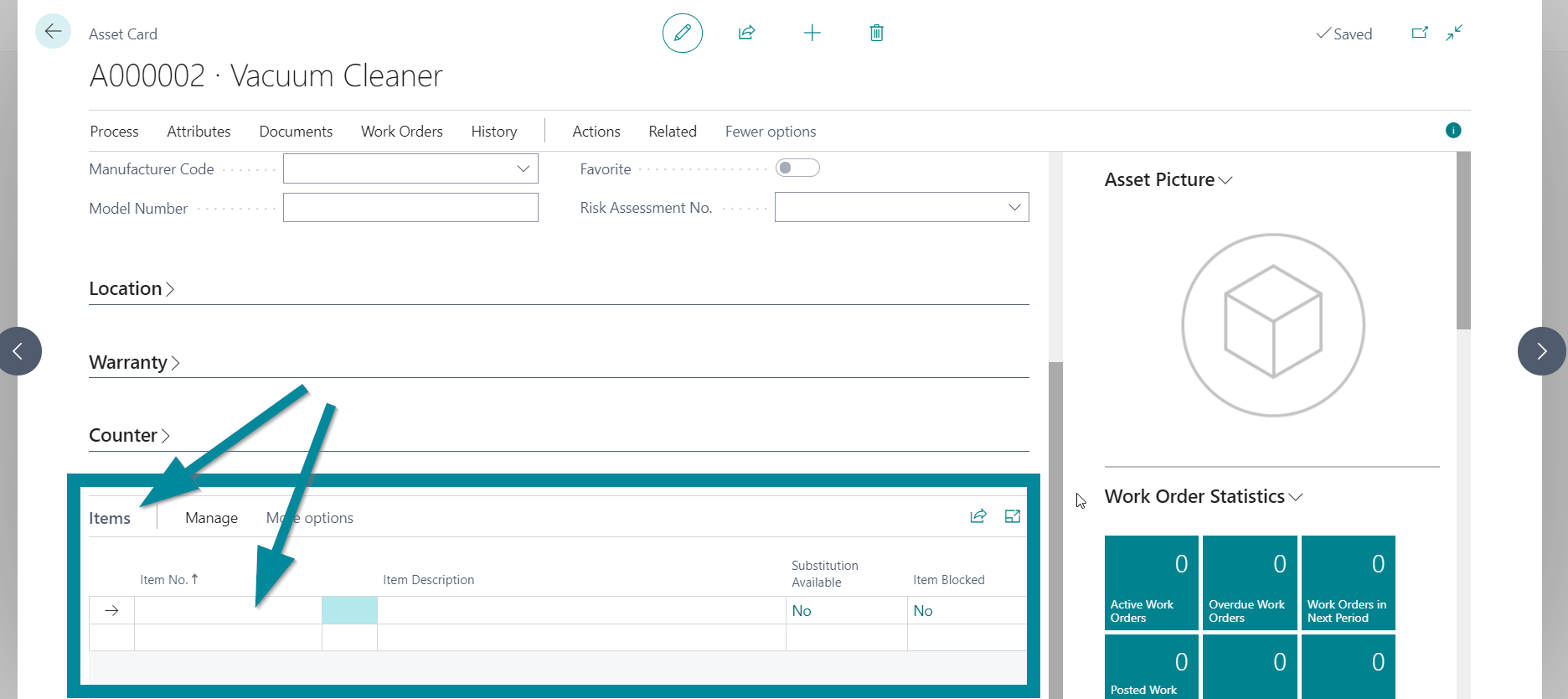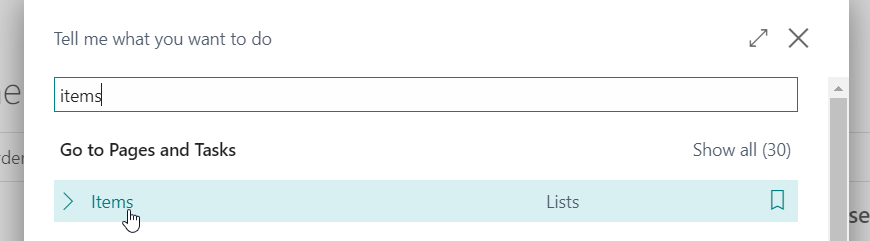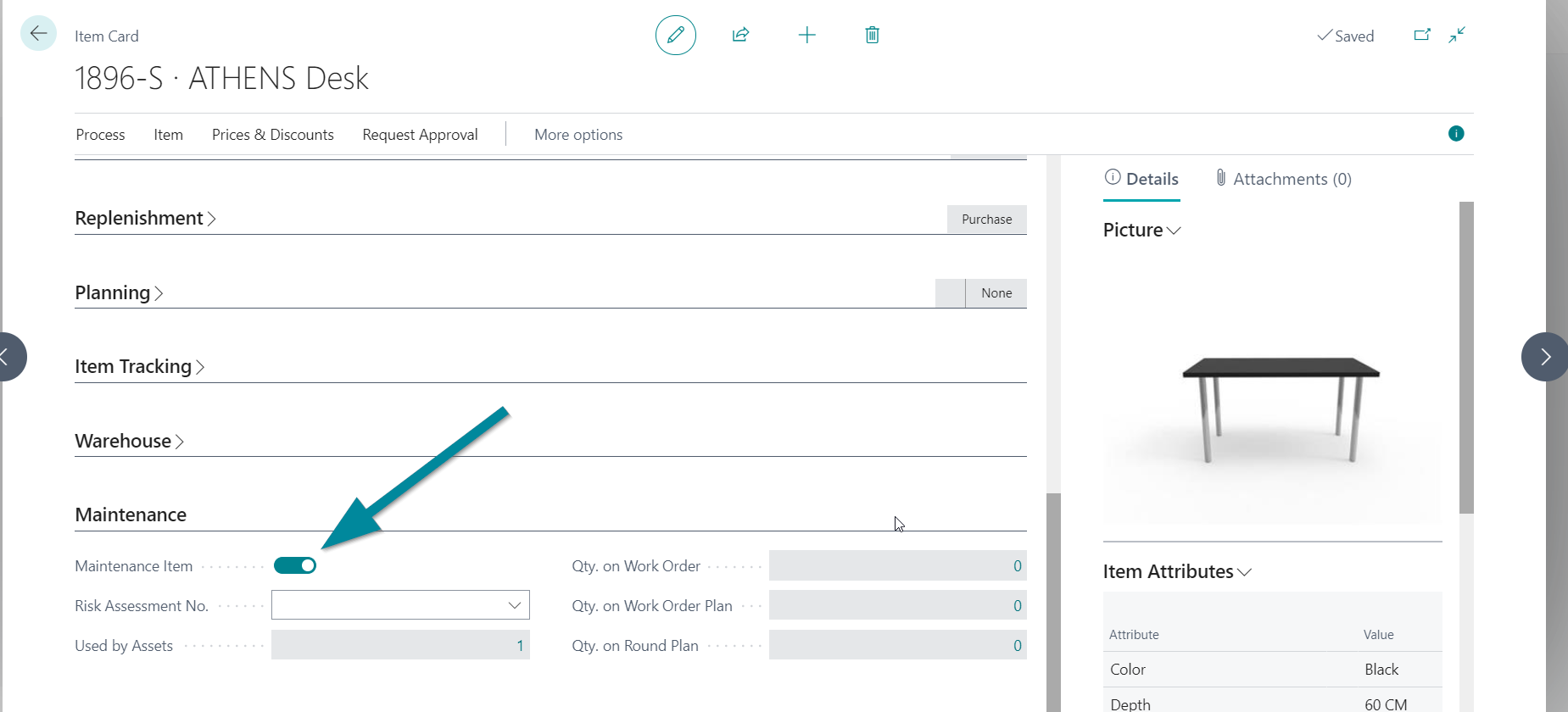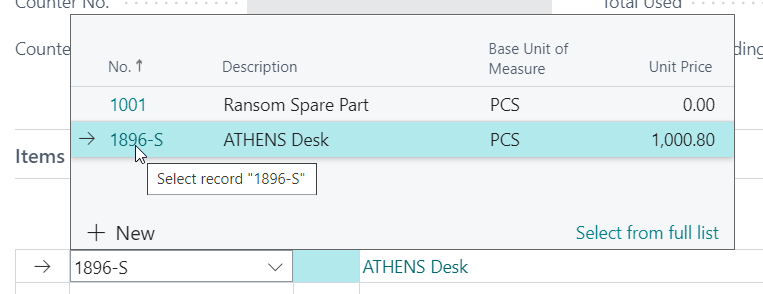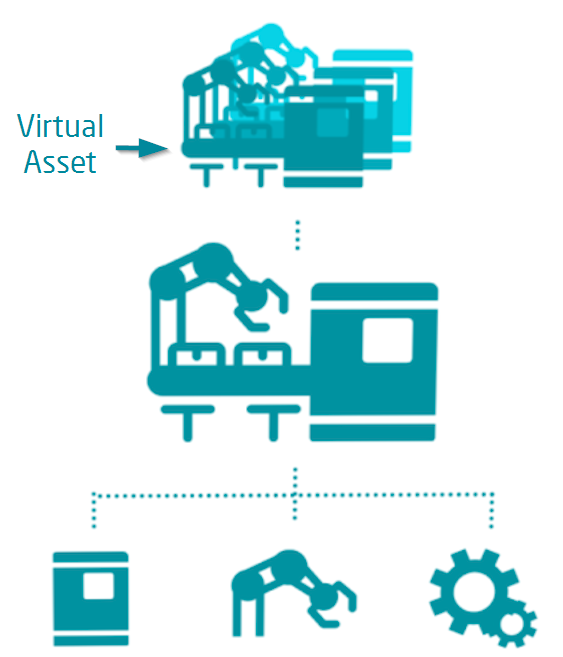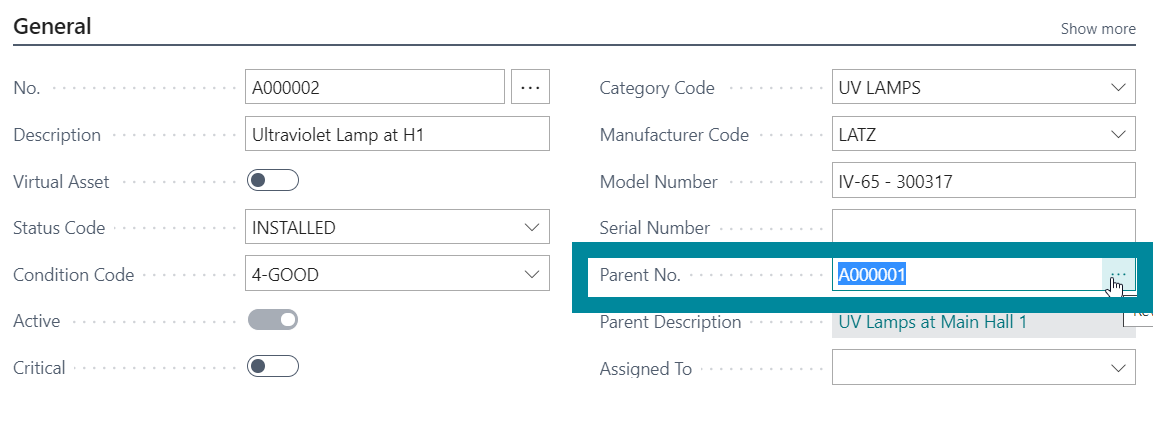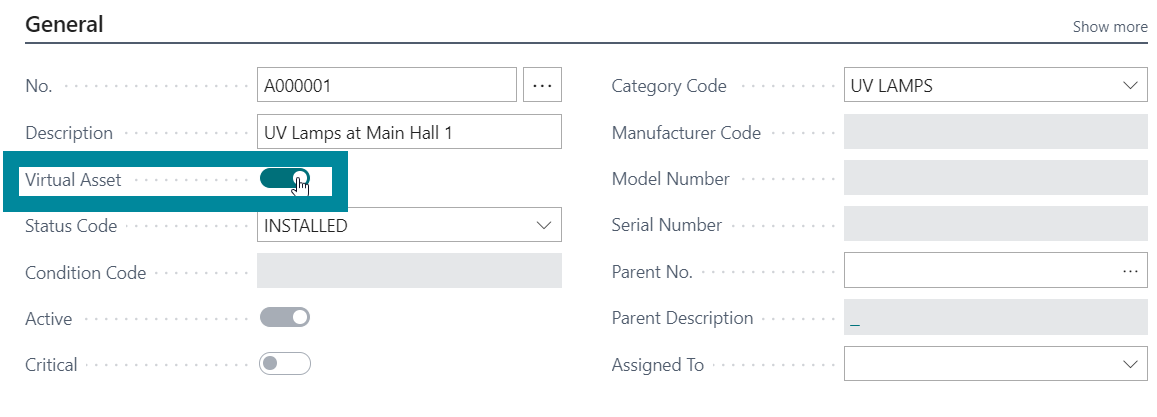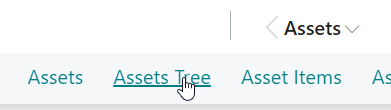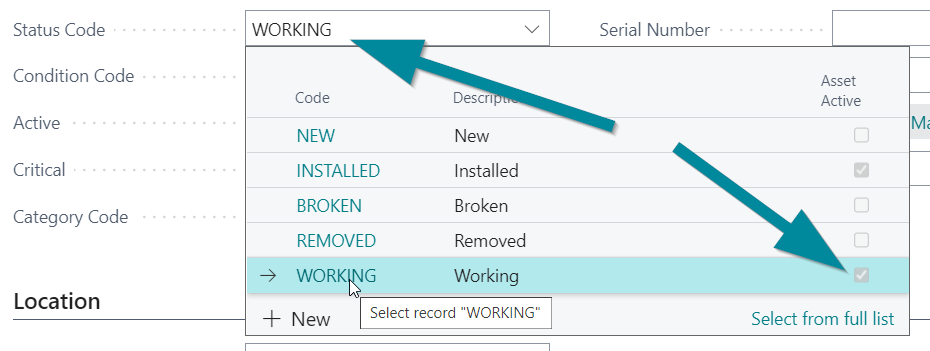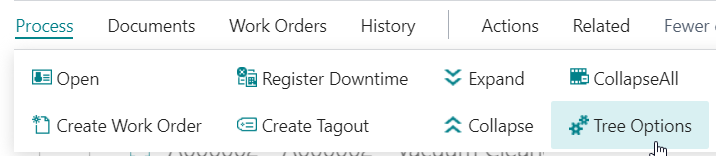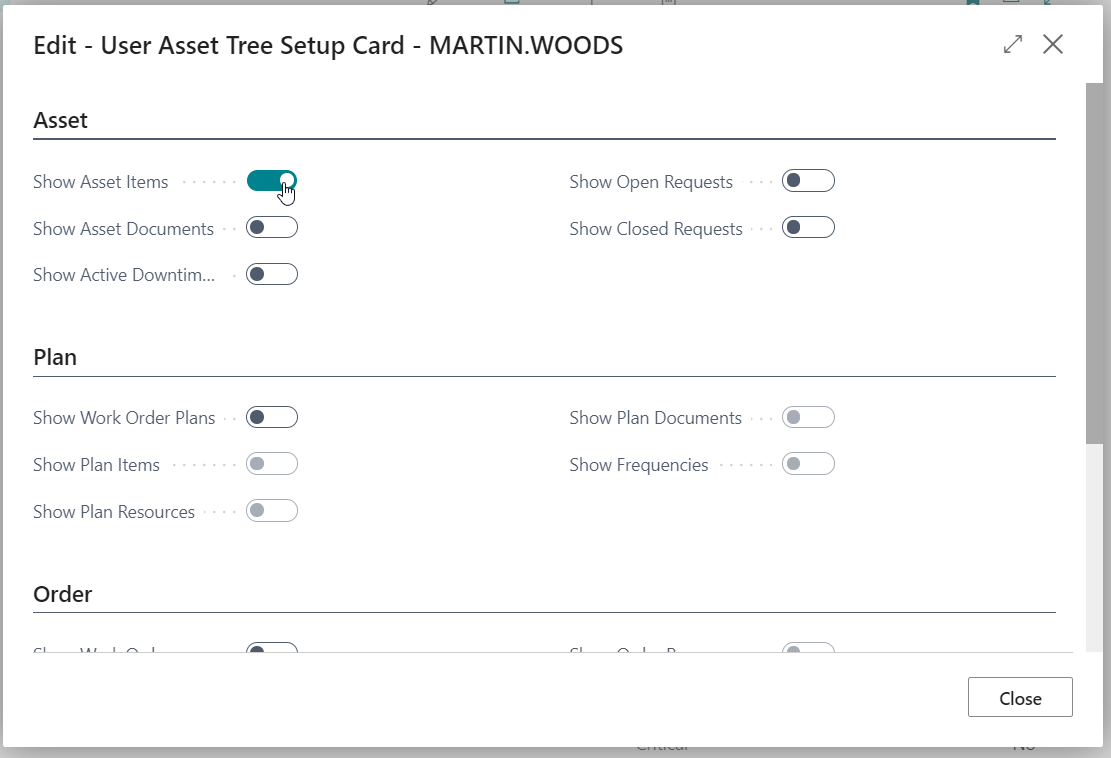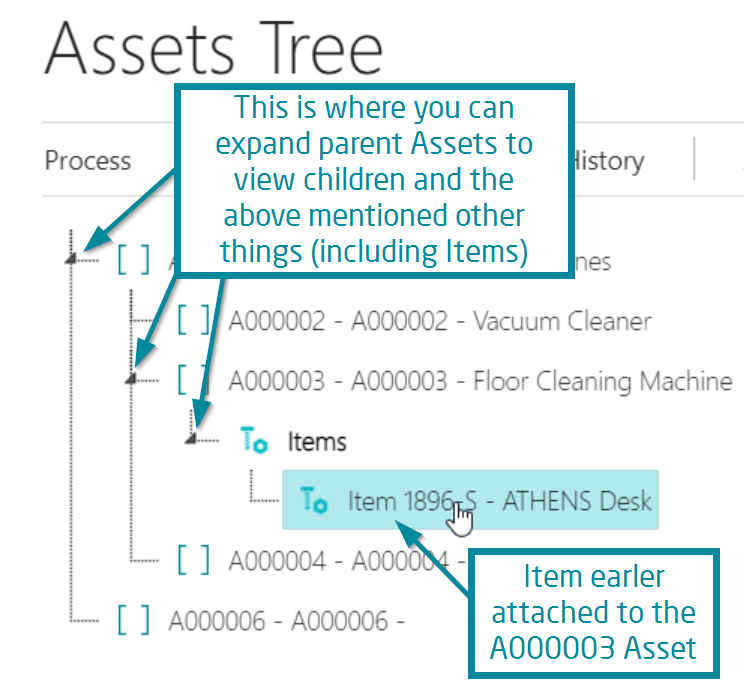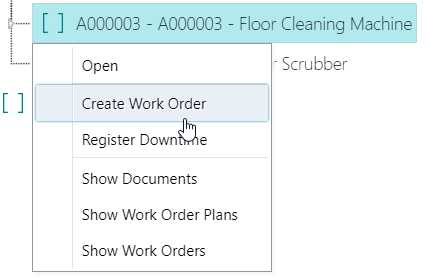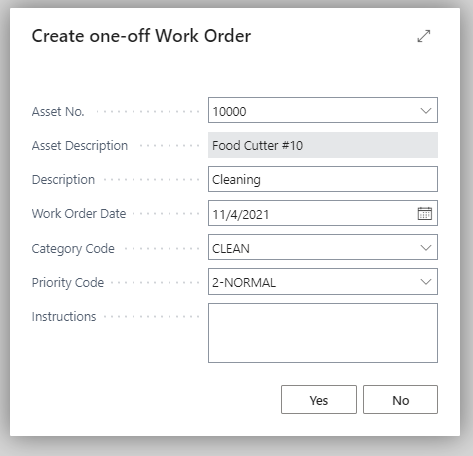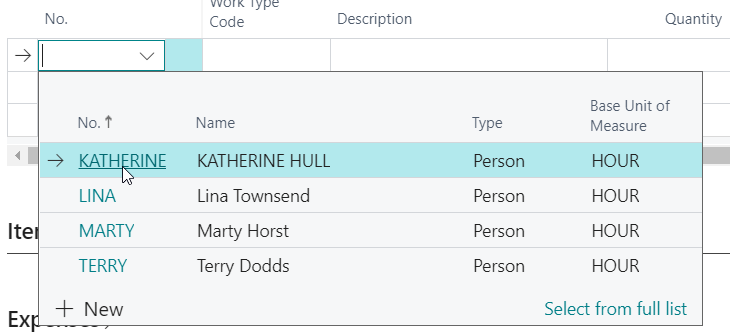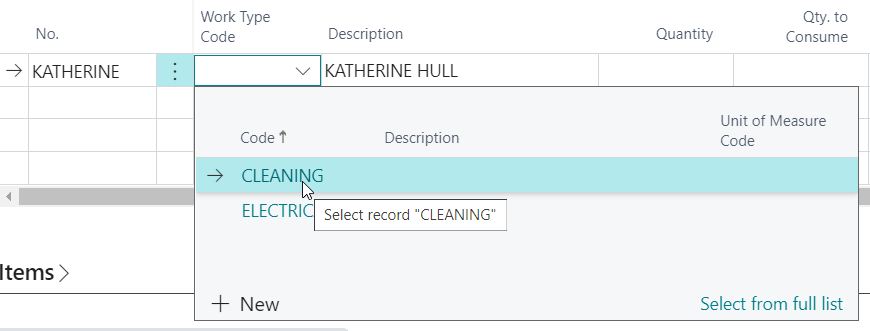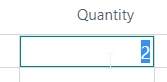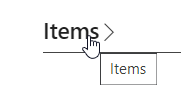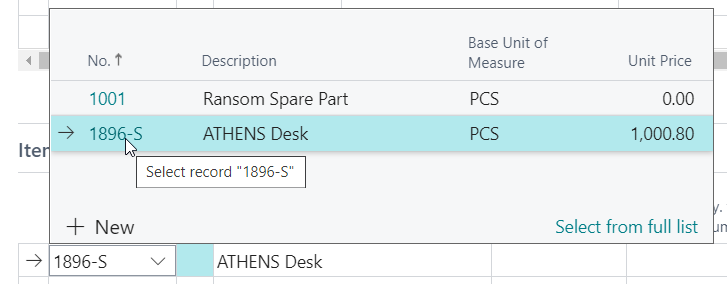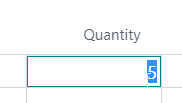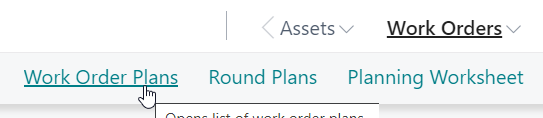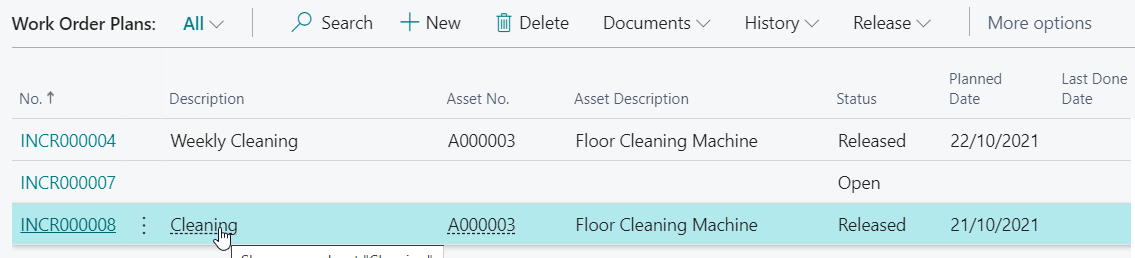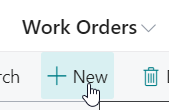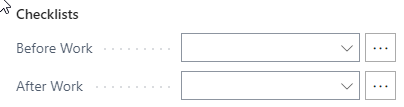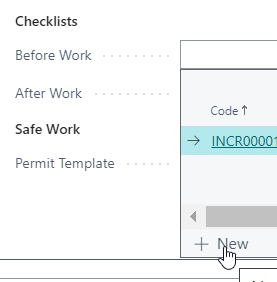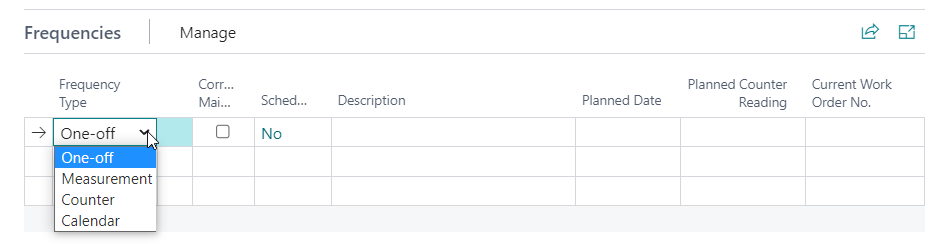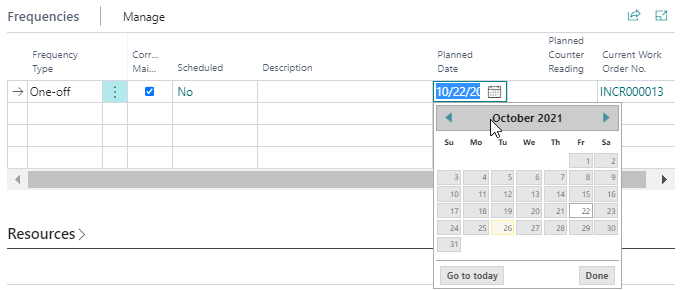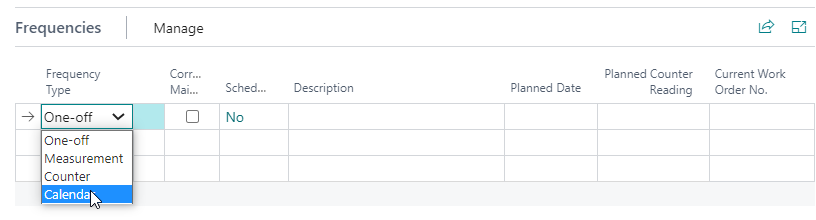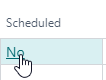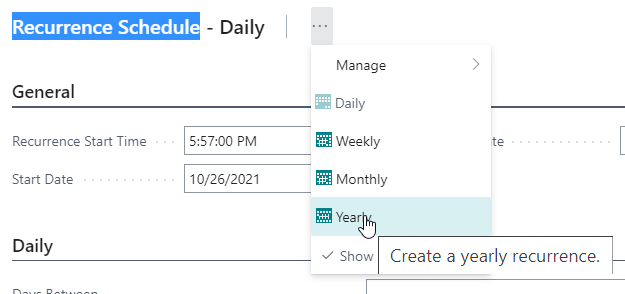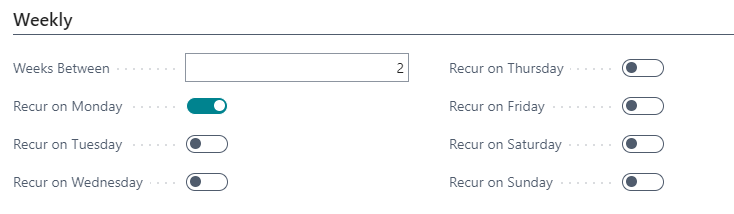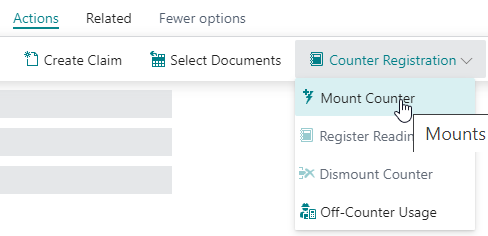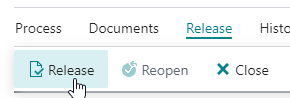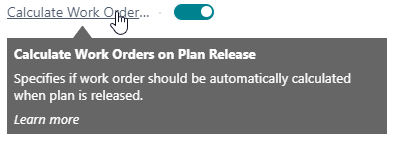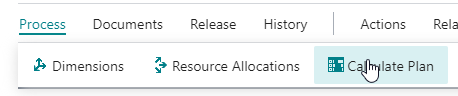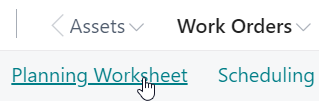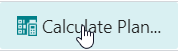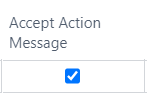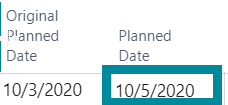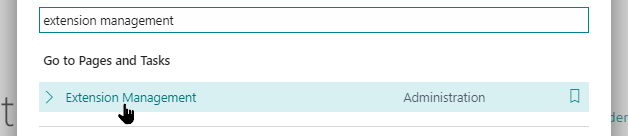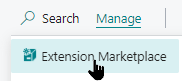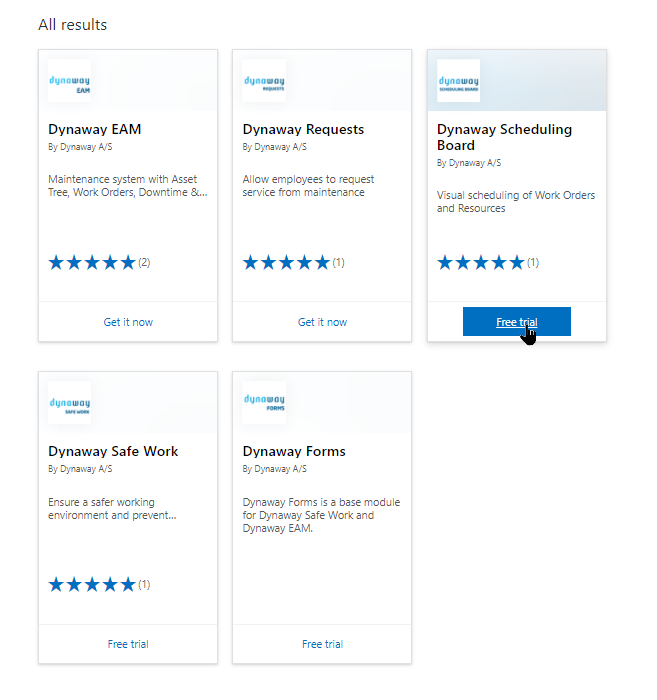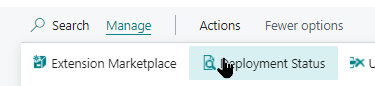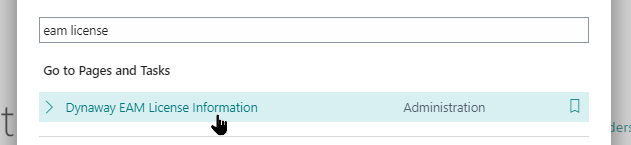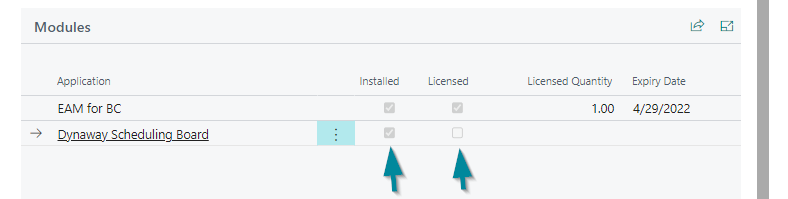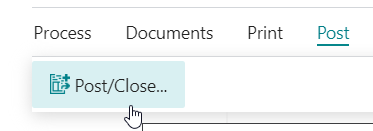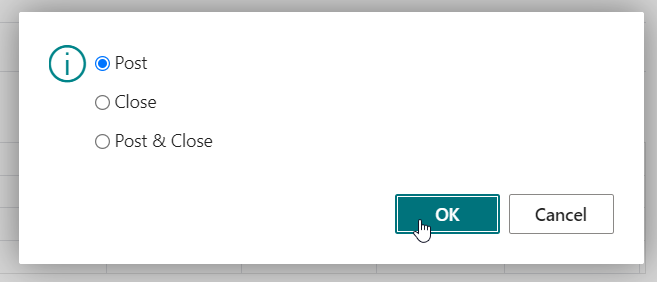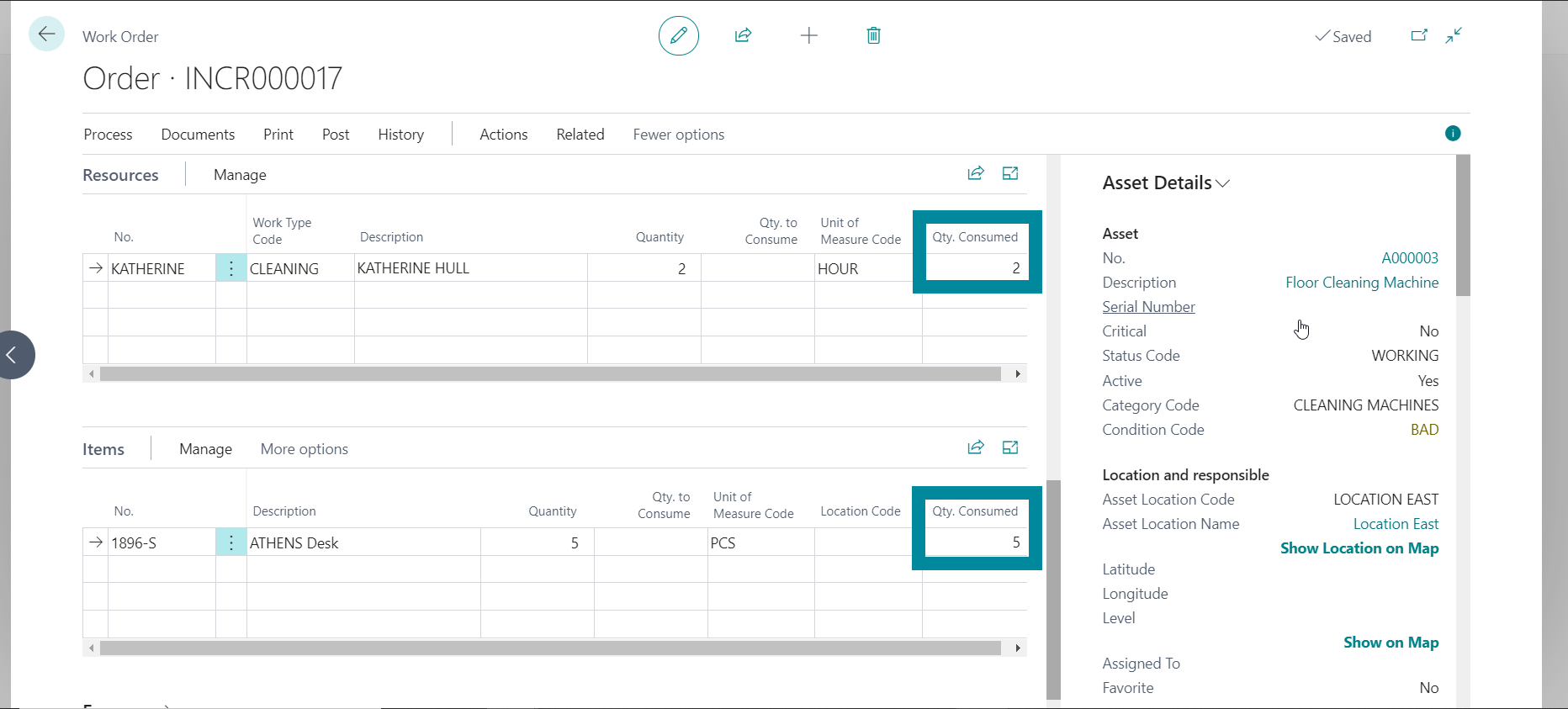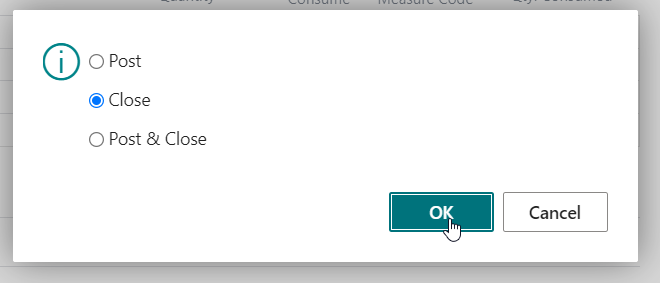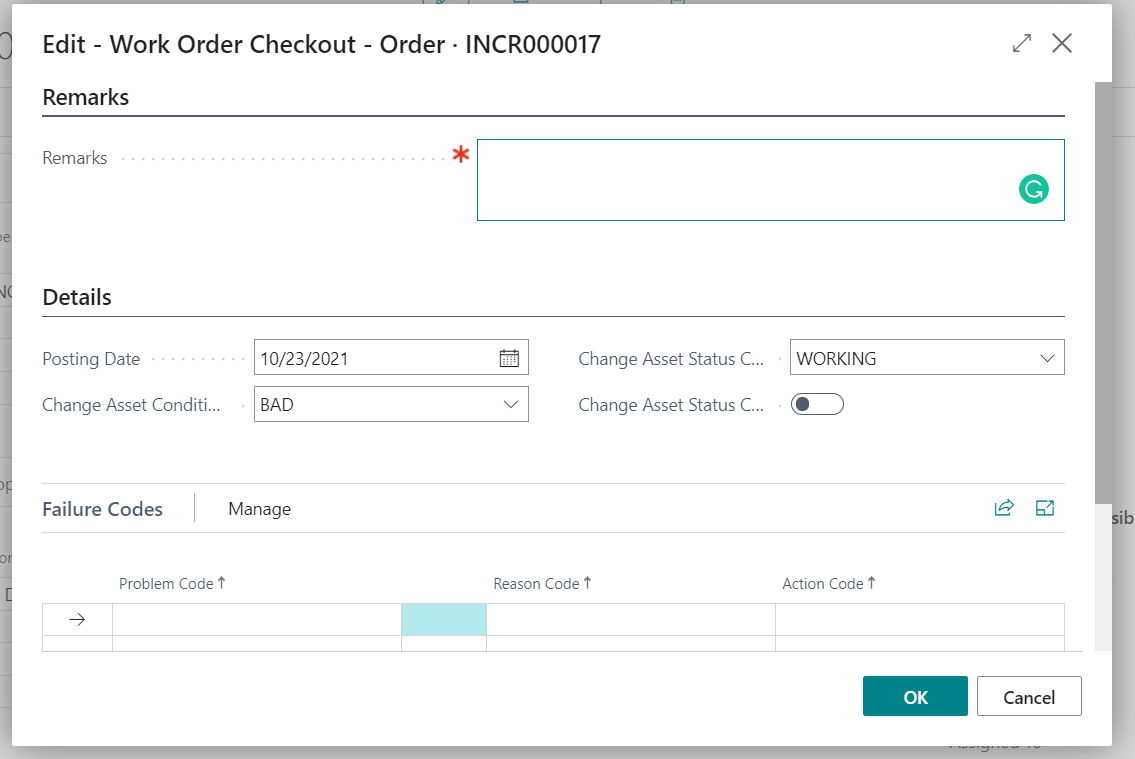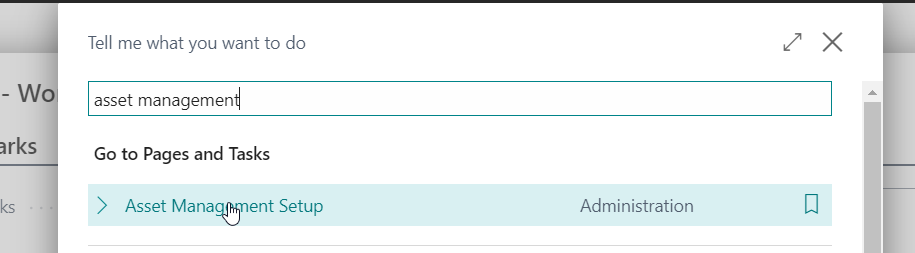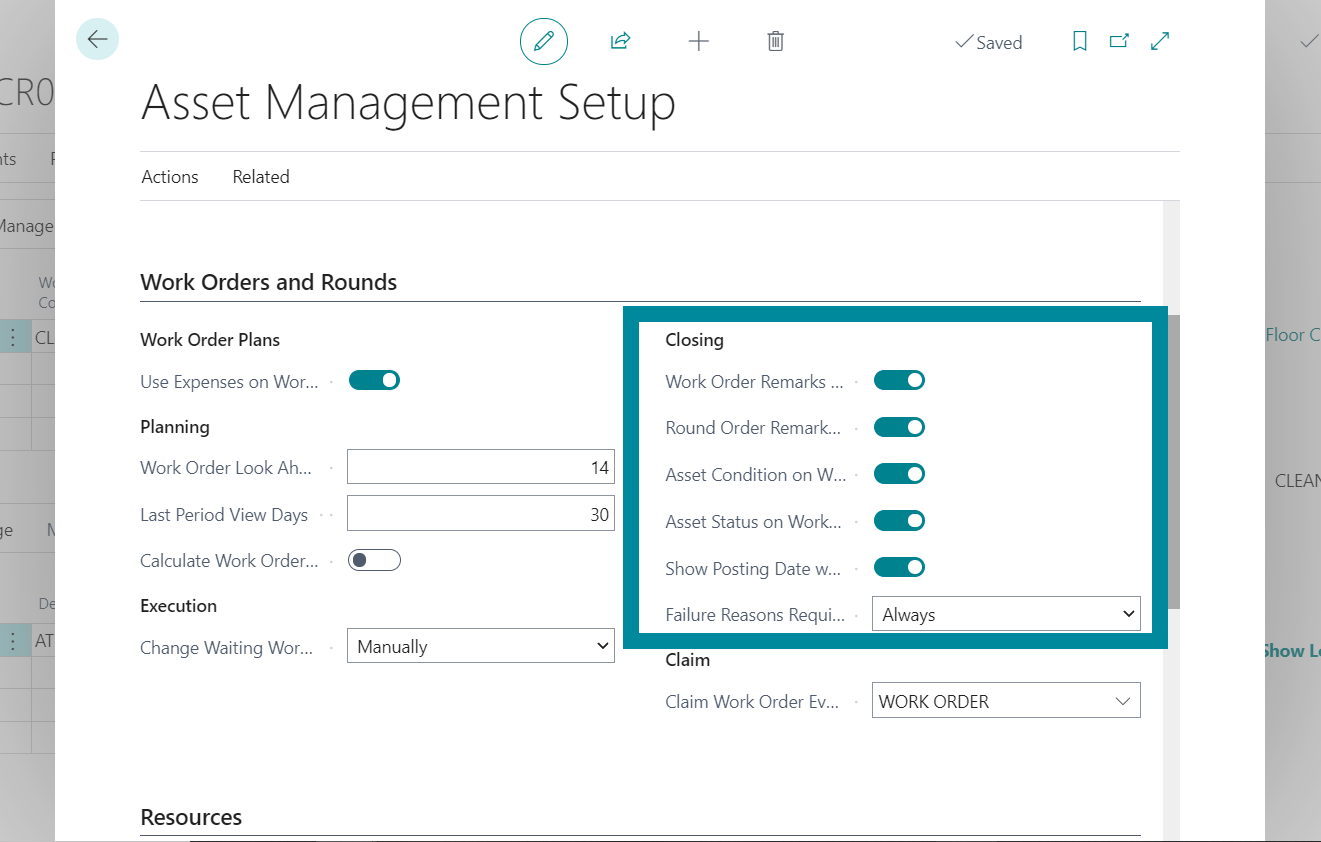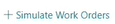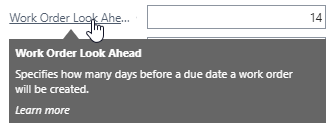Calendar Frequency on Work Order Plans
You can use Calendar frequencies for scheduling reoccurring maintenance based on time. EAM always treats it as preventive maintenance.
The "Calendar" frequency allows you to plan Work Orders periodically - daily, weekly, monthly, or yearly.
To add a Calendar frequency to a Work Order Plan, scroll to the "Frequencies" tab and add a new frequency with a type "Calendar":
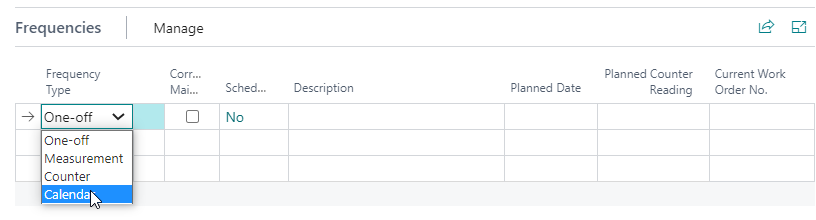
Then click "No" under "Scheduled":
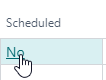
The Recurrence Schedule window will pop up. First, you will need to choose one of the reccurrence types. To do this, click the three dots at the top of the window.
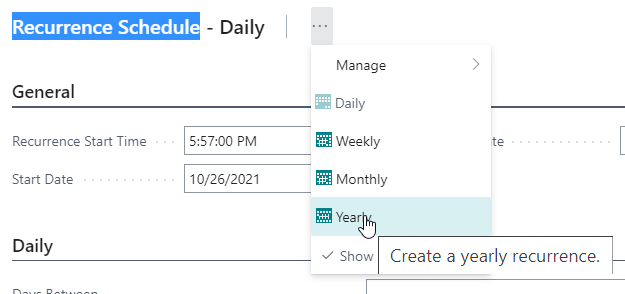
Let's, for example, choose a weekly reccurrence. Then under the "Weekly" tab, the distance between weeks and which days work order plans should be triggered can be selected:
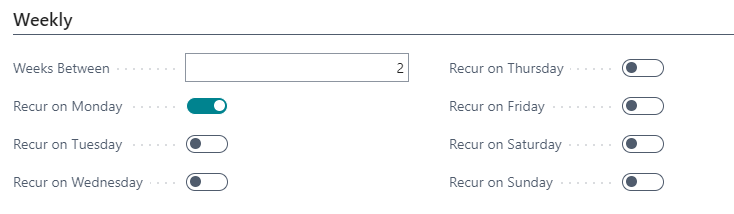
The screenshot above is an example of how a frequency that is triggered every second week on Mondays would look like.
When you are done, click "OK."