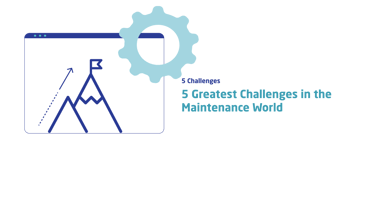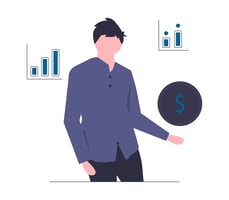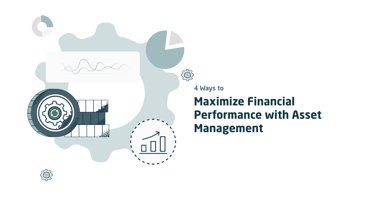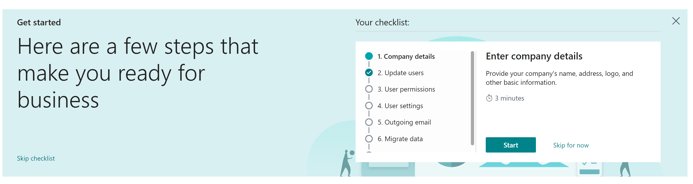
Some of the questions that we often hear from the partners and customers are: how to start implementation of Dynaway EAM? How long does it take? Is it complicated to find all the setups, and what is the setup order?
If you are a consultant working for a partner or a system administrator, we have a tip for you. You can create something that in the maintenance space is very common - a checklist. This, instead of maintenance, would be tailored for the users involved in implementing Dynaway EAM.
What are checklists in Business Central?
In a few words, the checklist in Dynamics 365 Business Central is the set of tasks assigned to the person or role (called profile) that should be done during the implementation. Each role, such as Asset Manager, Finance Manager, or Sales Manager, can have tailored tasks to achieve the common goal, which is successful implementation.
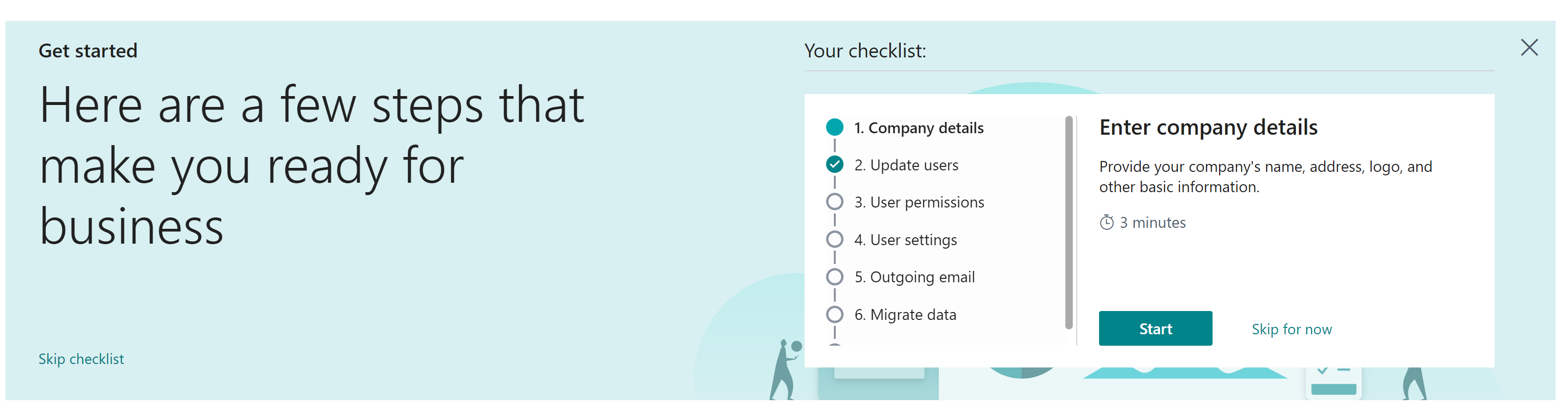
More about the idea of checklists you can find in Microsoft documentation: https://docs.microsoft.com/en-us/dynamics365/business-central/dev-itpro/administration/onboarding-checklist
How to create a checklist for Dynaway EAM?
You can create a simple checklist for Dynaway EAM inside Business Central to structure and speed up the implementation. Start by going to Checklist Administration and creating a new Checklist Item.
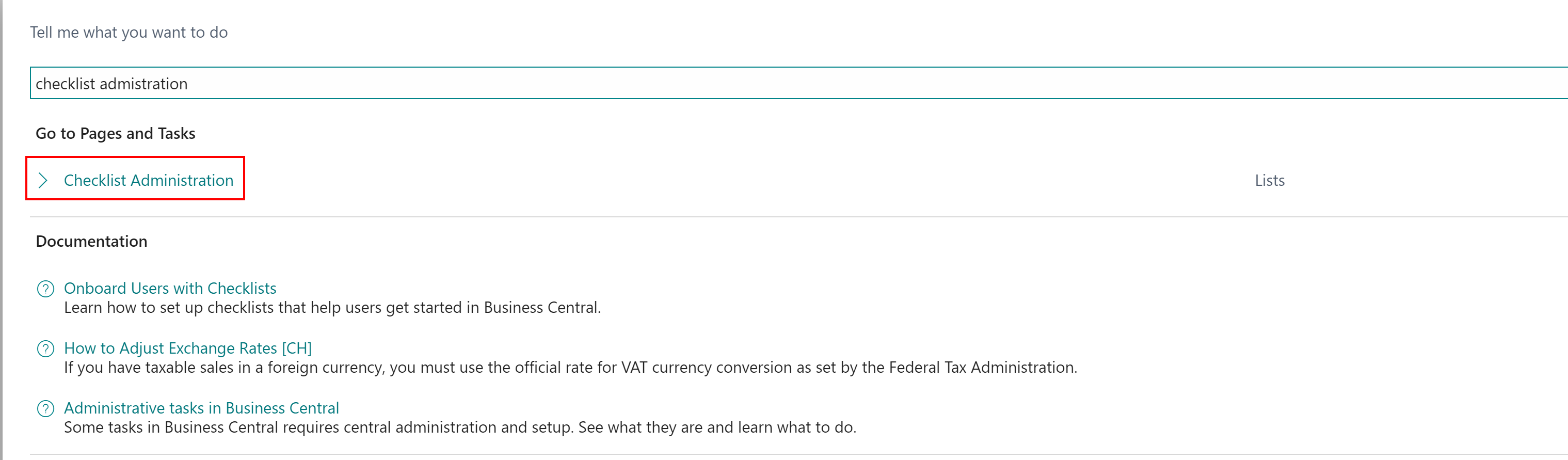
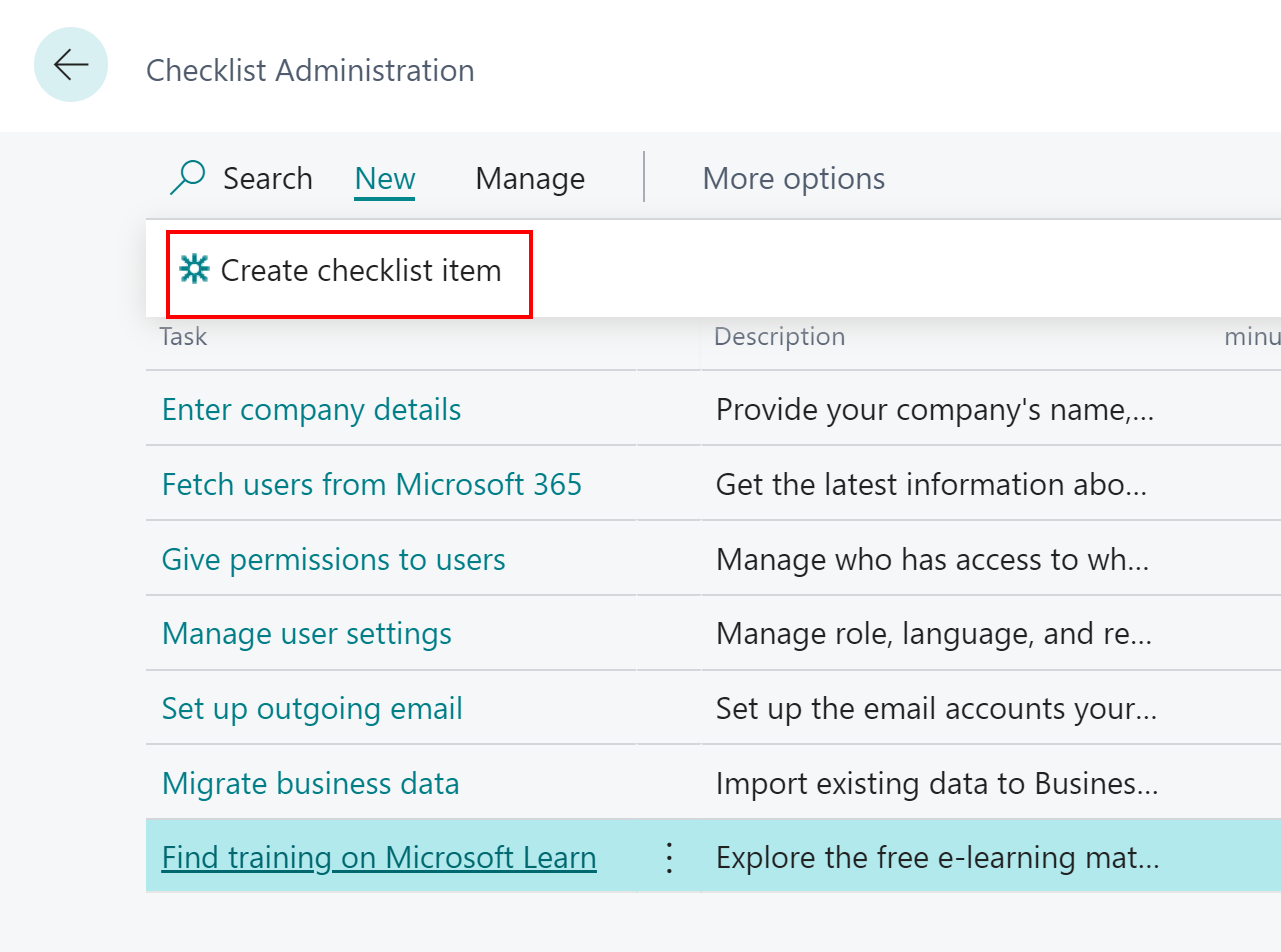
In the new item, use Assisted Setup and find things related to Dynaway EAM. Add them to the correct profile or even to the exact person. We recommend adding the setup to the profile (role Id) Asset Manager (DAMASSETMANAGER)
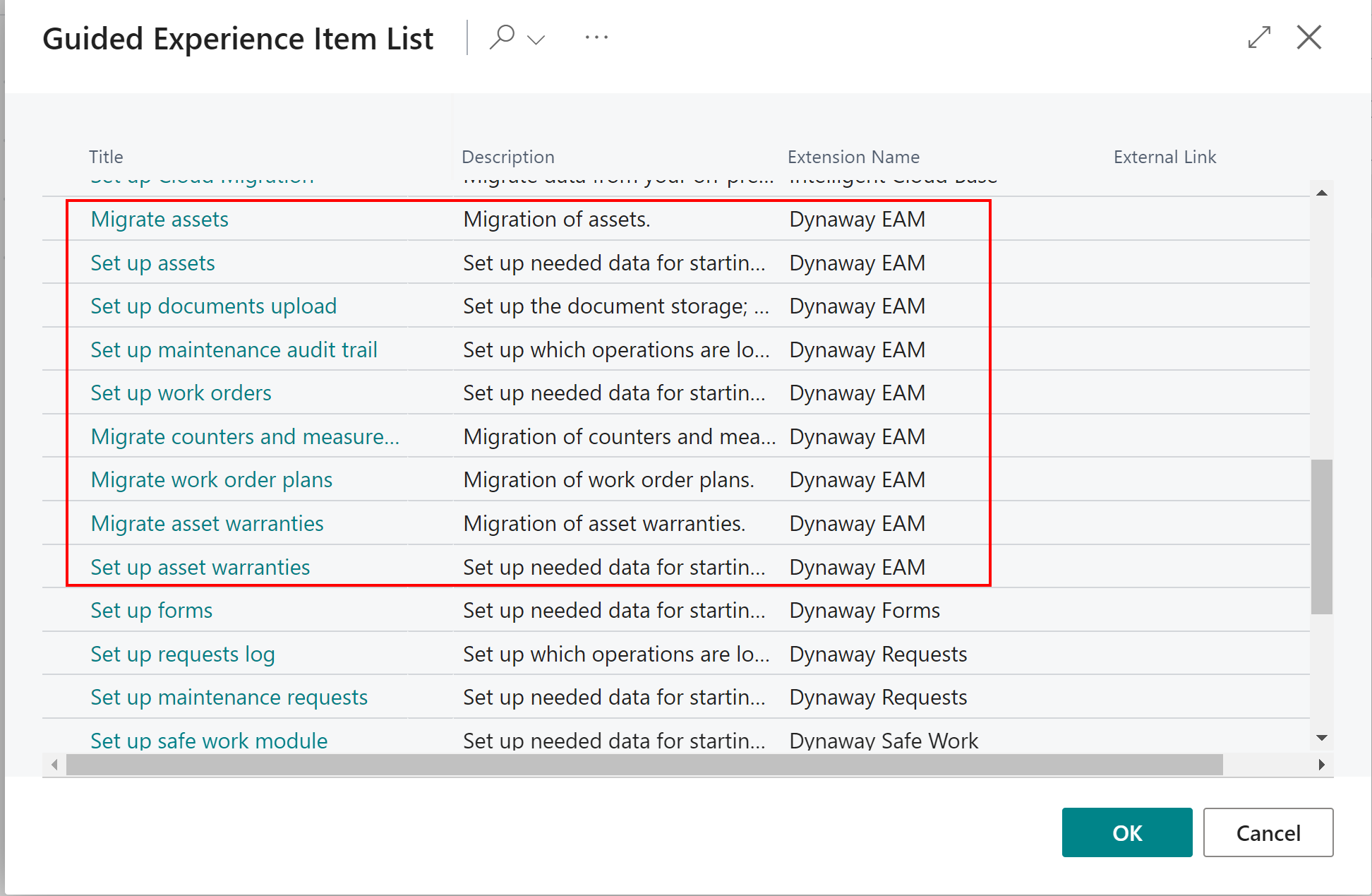
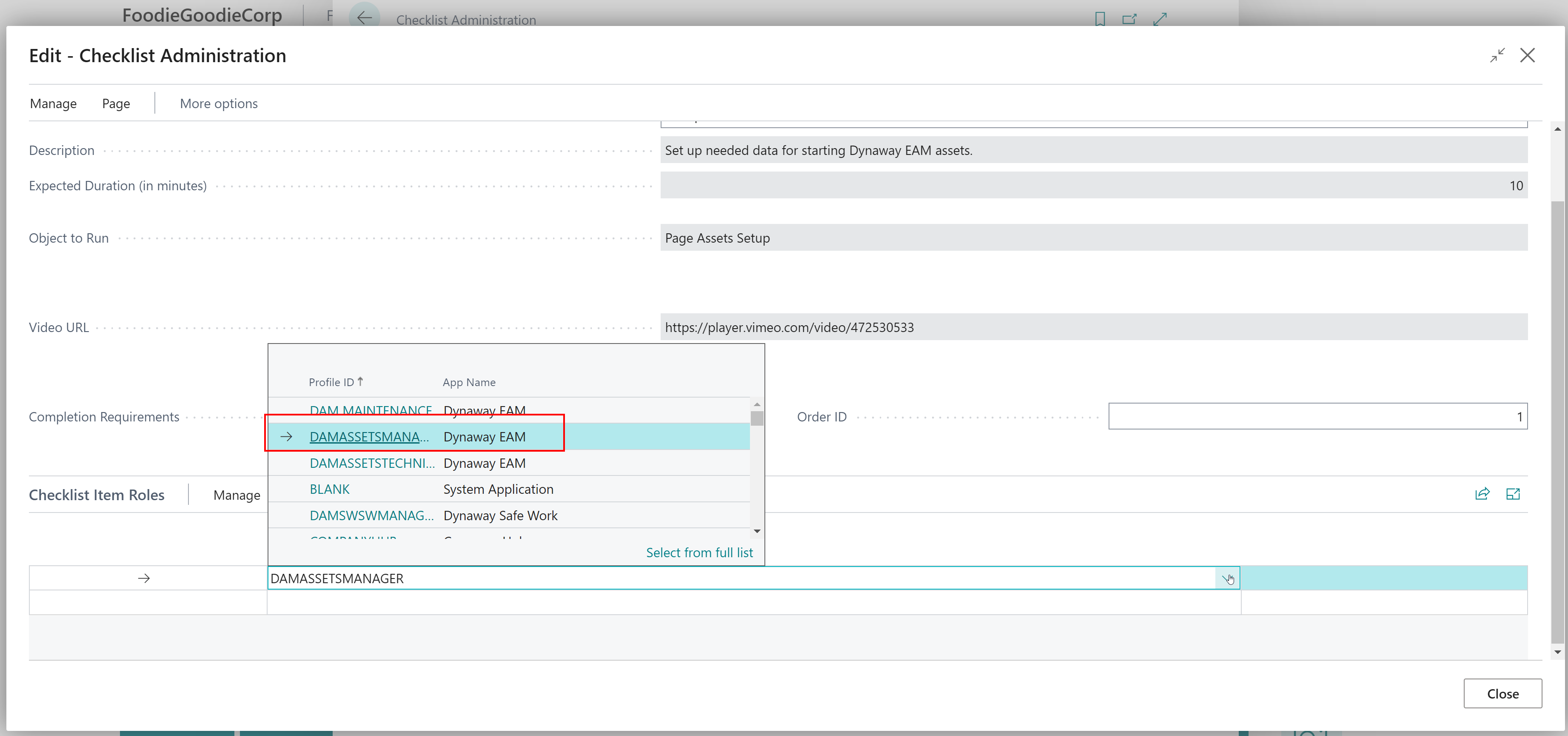
To make it easy for users, we recommend a basic setup in the order presented below:
- Set up assets
- Migrate assets
- Set up work orders
- Migrate work order plans
- Migrate counters and measurements
- Set up a maintenance audit trail
The result that users log in as Asset Manager will see you can review below.
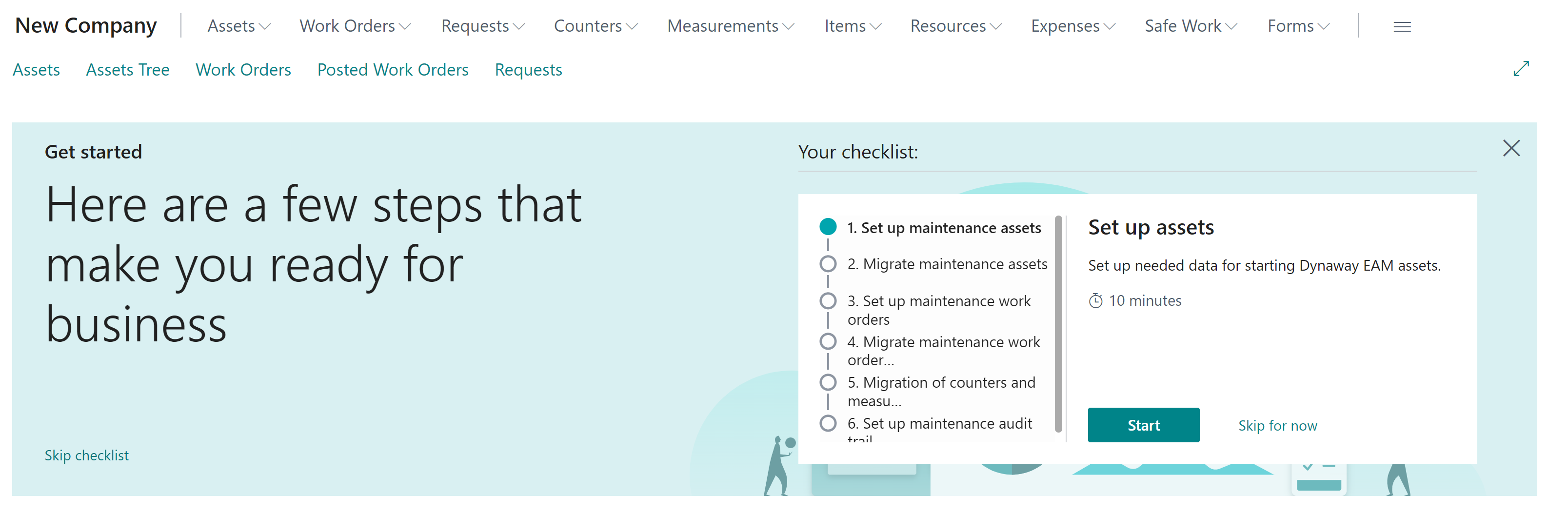
Each step will open the guided wizard to go through all setup needed for Dynaway EAM. Users can download our predefined data to accelerate the implementation when setting up assets or work orders.
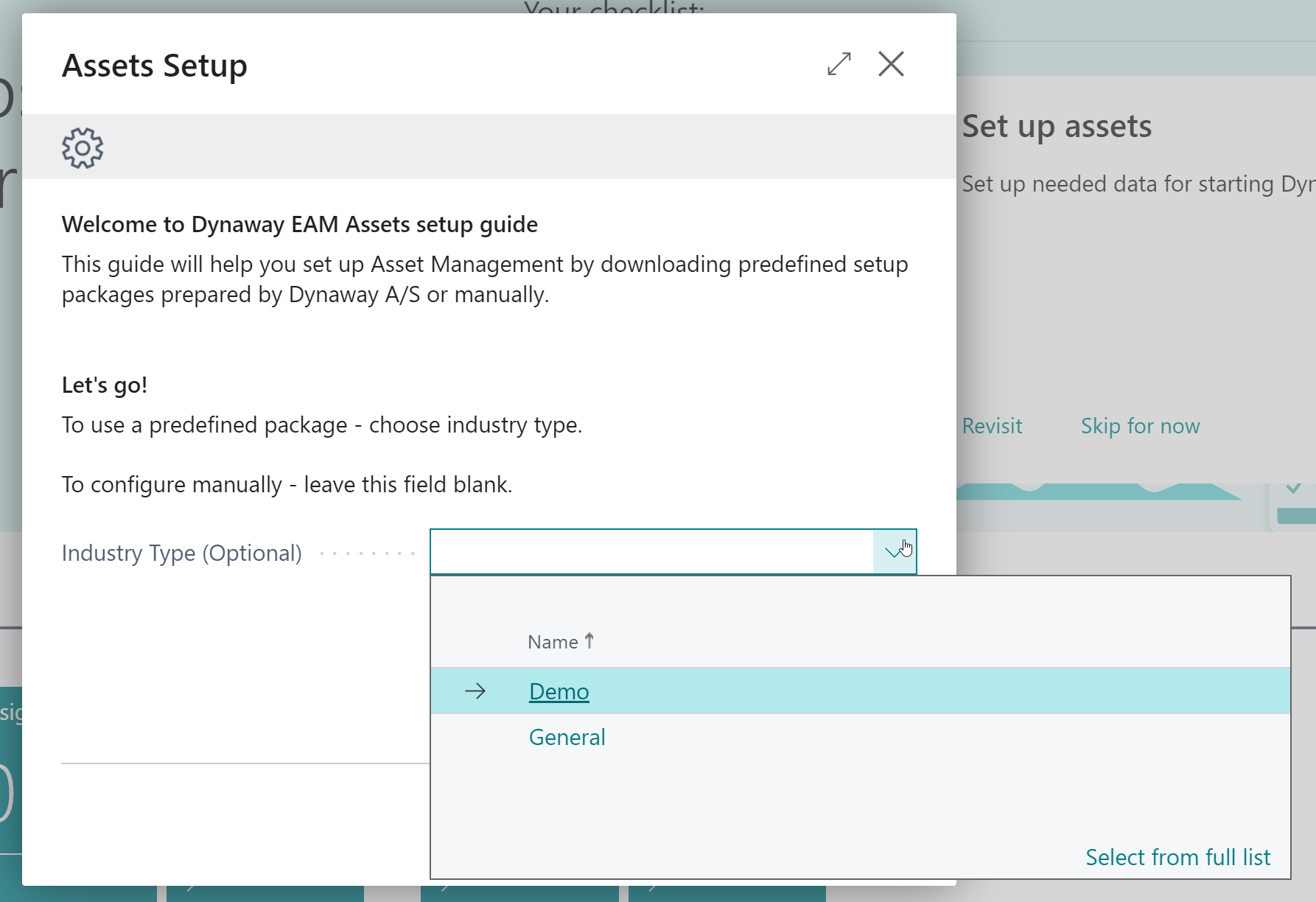
What if the user does not see the checklist?
If the user does not see the checklist, find it in the search action "Show the checklist". This will enable the feature.
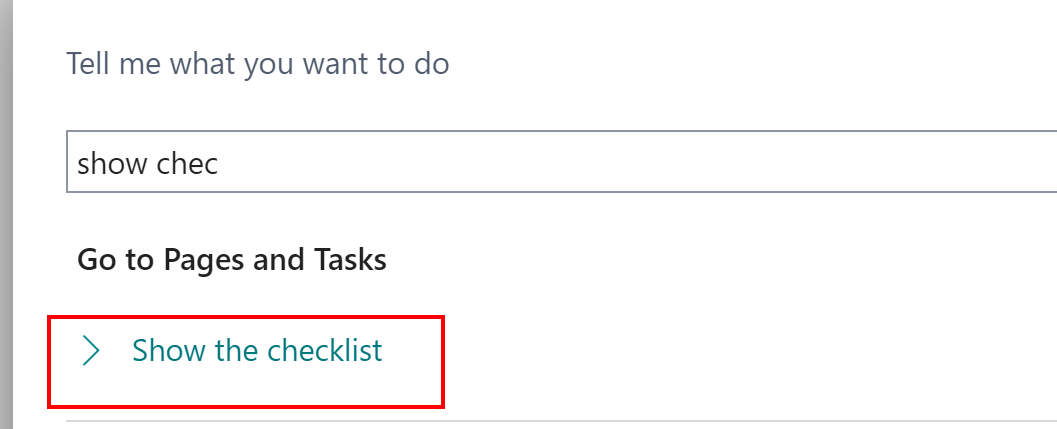
Looking for more information about Dynaway EAM for Business Central? Visit our documentation: https://help.dynaway.com/eam-bc/
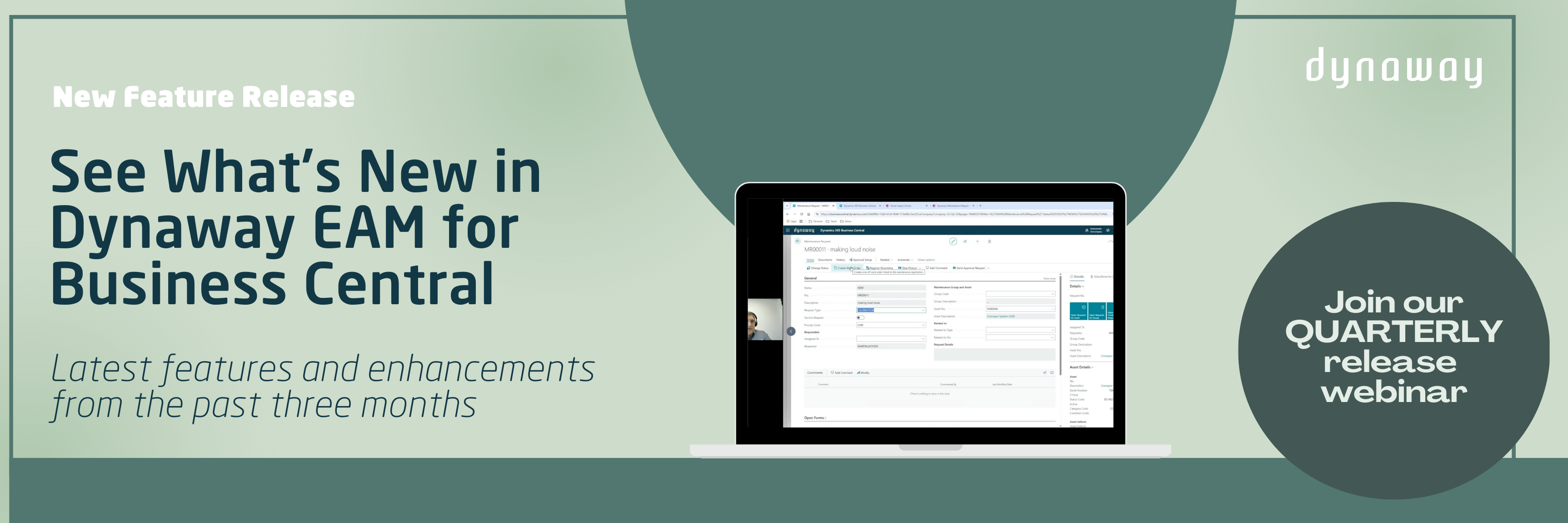

.png?width=388&height=200&name=Copy%20of%20Blog%20Featured%20Image%20(4).png)